Google Maps uses the magnetometer on your Android device to determine which direction you are heading. To improve the accuracy of your device’s location, you need to calibrate the compass on Android in the Google Maps application.
Your device needs a magnetometer for the compass feature to work, and almost every Android smartphone has it built-in. You should also install the Google Maps Android app if you haven’t already.
These instructions should work on all newer versions of Android.
How to calibrate google maps
If Google Maps isn’t showing the correct location, you can calibrate your compass to get it working correctly again. These are all ways.
Google Maps is one of the most used applications in the world. Thanks to this app, we can safely and efficiently navigate, find places or even plan our trips. As with any other Android application, sometimes its operation can be a problem. A problem has happened to many: the compass does not work.
If the google maps calibrate compass works poorly in Google Maps, we will have problems navigating or looking for an address because it will not do it right. Luckily we can calibrate the compass in the app to get it working correctly again. There are several methods to achieve this.
The traditional way to calibrate the compass in Google Maps
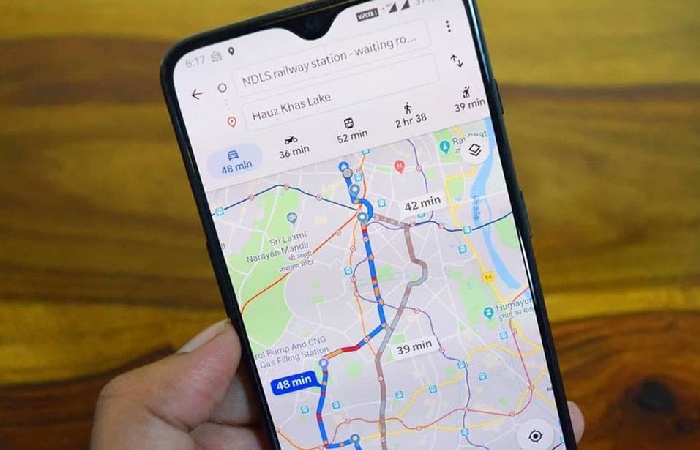
In Google Maps, we have a classic way to calibrate the compass in case it fails, which is usually one of the most common problems of the Android application. The origin of this problem may be that some of the sensors used for calculations are not working properly and need to be calibrated. The steps to recalibrate are:
- Open the app on Android.
- Tap the blue circle that shows your location.
- Select the Calibrate Compass option at the bottom of the screen.
- Move the phone in figure eight according to the on-screen instructions (do this three times).
- Restart the application.
With augmented reality live View
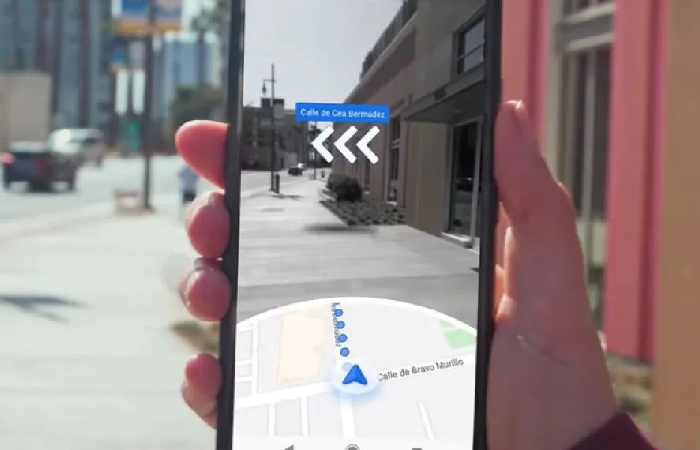
This summer, a new method of calibrating this compass was introduced to the application, which we have already told you about. The procedure is identical to the previous step. Only now we’ll use Live View, the app’s augmented reality, so we can use it while we’re on the road, for example. The steps to calibrate the compass using this new method are as follows:
- Open Google Maps on Android.
- Tap the blue circle that shows your location.
- Select the Calibrate with Live View option.
- Press start.
- Focus on the buildings on the street until the app finds you.
- Restart the application.
From the settings
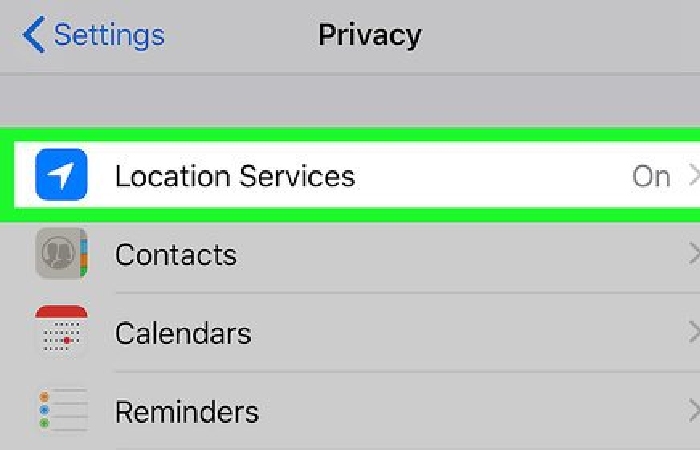
The above are the traditional ways to calibrate the compass in the app. A common problem when the compass isn’t pointing in the right direction is an option in the settings turned on that always makes the compass point north. This causes the app’s compass to always point in the same direction, preventing it from working correctly. The steps to change this are:
- Open Google Maps.
- Tap on your profile picture.
- Go to settings.
- Tap Navigation Settings.
- Look for the Keep map with the north up option.
- Activate this option.
- Follow the topics that interest you.
- Google tricks from google maps
Checking the accuracy of the direction of Google Maps
Before calibrating your compass, check if the direction of your device is accurately indicated in the Maps Google app.
Open the Google Maps app on an Android device and look for the blue circular icon that shows your location. If it’s not visible, tap the round bubble icon in the lower right corner.
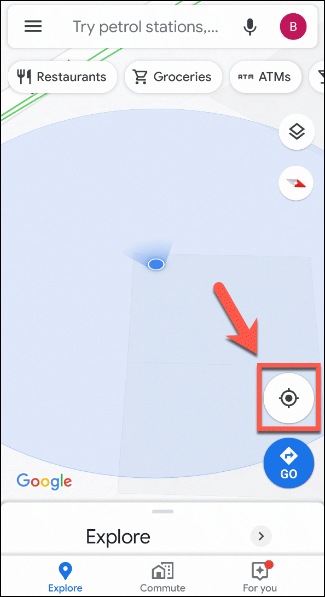
It will bring up your location, as far as Google Maps hear it. The direction of your device indicates by a blue flashlight-like beam around the circular location icon.
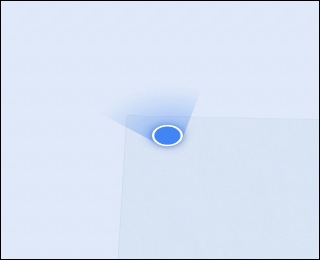
If the beam range is too wide, Google Maps will usually ask you to calibrate your compass. If not, you need to calibrate it manually.
Calibrate your Android compass in Google Maps
However, if Google Maps doesn’t automatically calibrate your compass on android, you need to perform a manual calibration. Open the Google Maps app, making sure your device’s circular blue location icon is visible.
Tap the location icon to view more information about your location. At the bottom, tap the “Calibrate Compass” button.
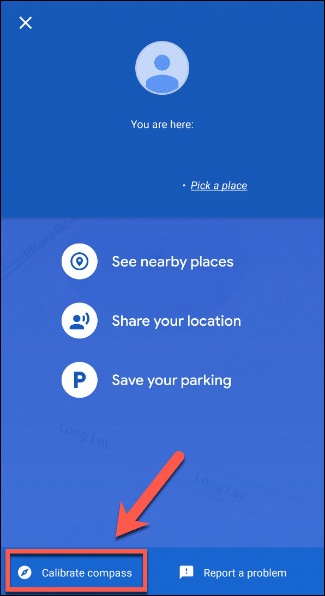
And also, It will bring up the compass calibration screen. The current accuracy of your compass should be displayed at the bottom as low, medium, or high.
And also, While holding your device and following the method shown on the screen, move your phone three times, drawing an eight in the process.
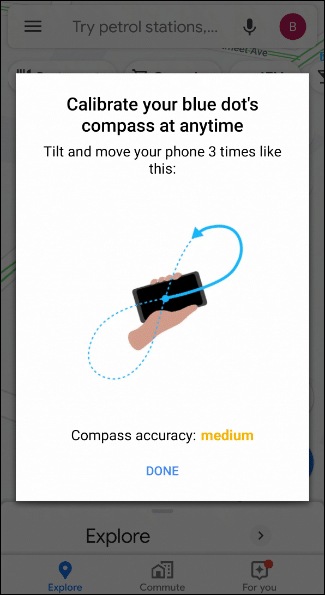
However, Google Maps will alert you once you’ve successfully calibrated your device, automatically returning to the app’s main map screen.
And also, if the calibration process is successful, the range of your steering beam should be reduced, improving the accuracy of your location in the process.
Live View, a great helper for Google Maps
Not satisfied with this route, a new method of calibrating the compass has recently been introduced to the application, which will indeed sound familiar to many of you. The procedure is identical to the previous step; only now, we’ll use Live View, the app’s augmented reality, to use while we’re on the road, for example. The steps to calibrate the compass on android using this new method are as follows:
- Open Google Maps on Android.
- Tap the blue circle that shows your location.
- Select the Calibrate with Live View option.
- Press start.
- Focus on the buildings on the street until the app finds you.
- Restart the application.
- Calibrate compass google maps live View
Calibrate the compass from settings
These two previous methods are the most popular and used but are not the only infallible ones. The compass on android may not be calibrated yet, which is not the fault of Google Maps. It is possible that the error comes from the settings of Google Maps, where an option may be activated that prevents it from working correctly, so it always points to the same address. Let’s find it and check if it’s enabled:
- Open Google Maps.
- Click on your profile picture.
- Go into the settings.
- Click Navigation Settings.
- Look for the Keep Map North Up option.
- Activate this option.
- settings calibrate compass google maps
Use a third-party app
If the problem persists and the compass won’t calibrate, the problem may have a more severe and delicate origin. That said, the device’s sensor may not work properly, although this is not a safe hypothesis. To eliminate this doubt, we can use a third-party application to check the GPS’s status and its adjacent sensors.
A good option for this is GPS Status & Toolbox, a tool that will allow you to check the status of sensors, run diagnostics and, thanks to its maintenance, solve some problems. Allows you to make corrections to the GPS, downloading data in A-GPS, the magnetic compass, and its accuracy.
In the app, tap anywhere on the screen to bring up the menu bar and select the Compass Calibration item that appears. Next, rotate the device around its three axes once or twice, then press ‘Ok.’ Don’t worry; the app will explain this process to you before moving.





